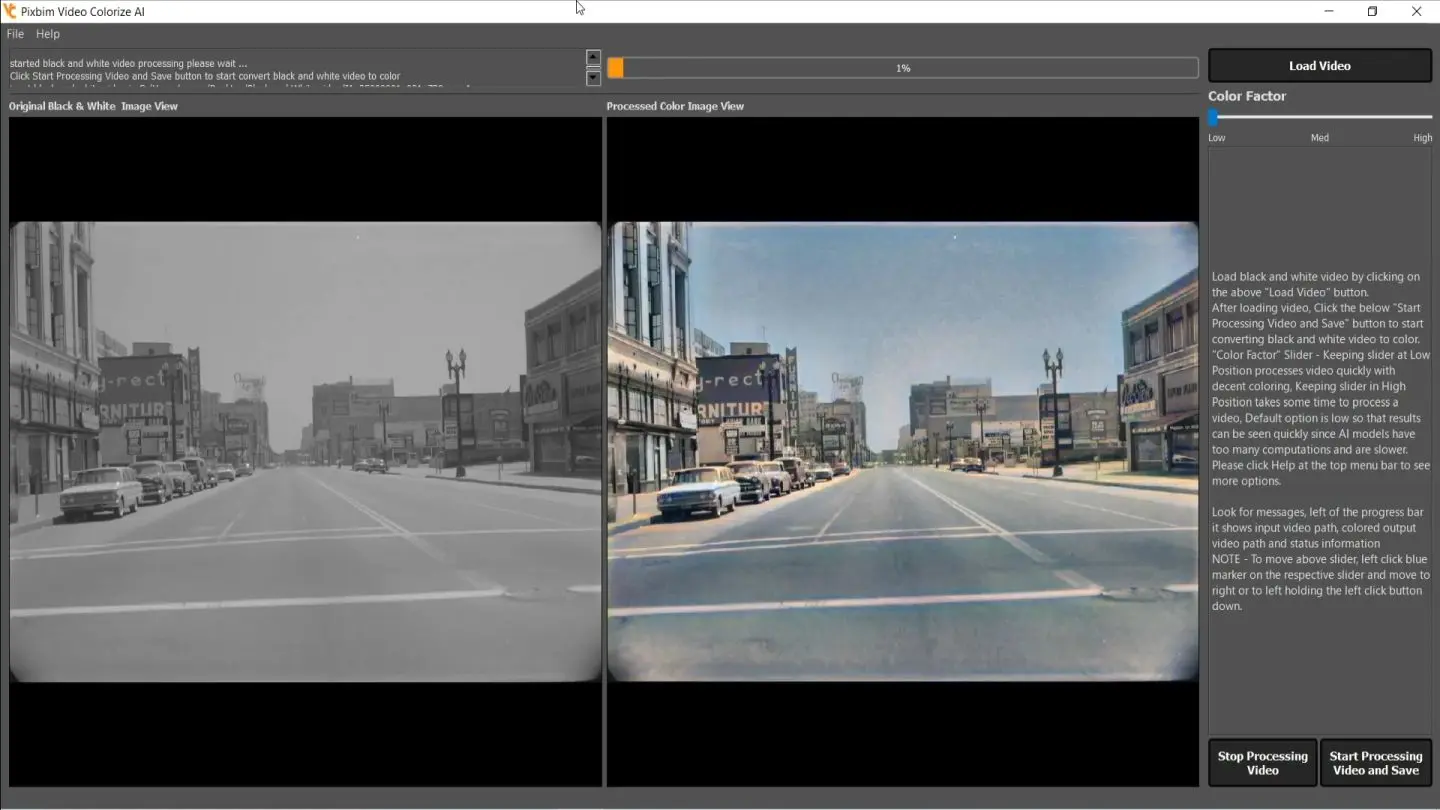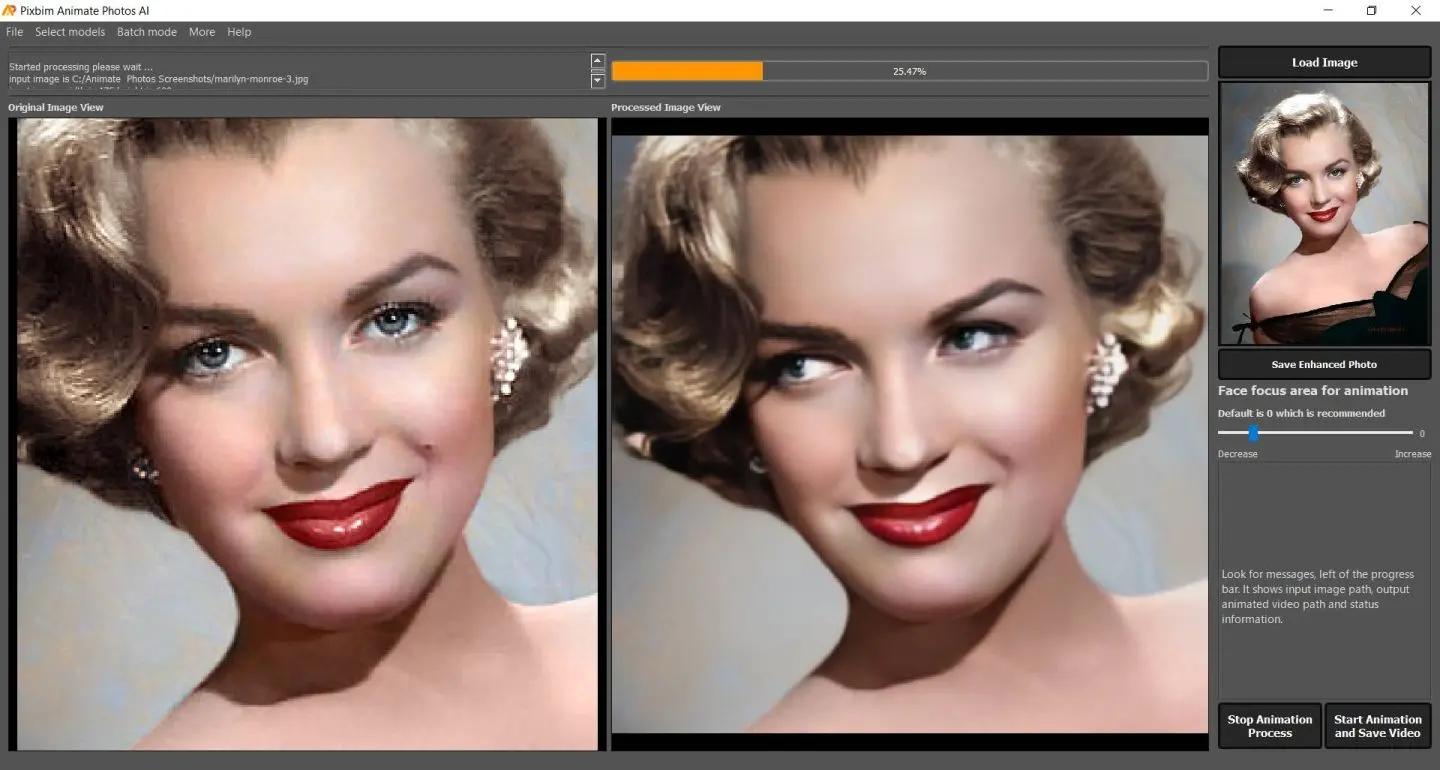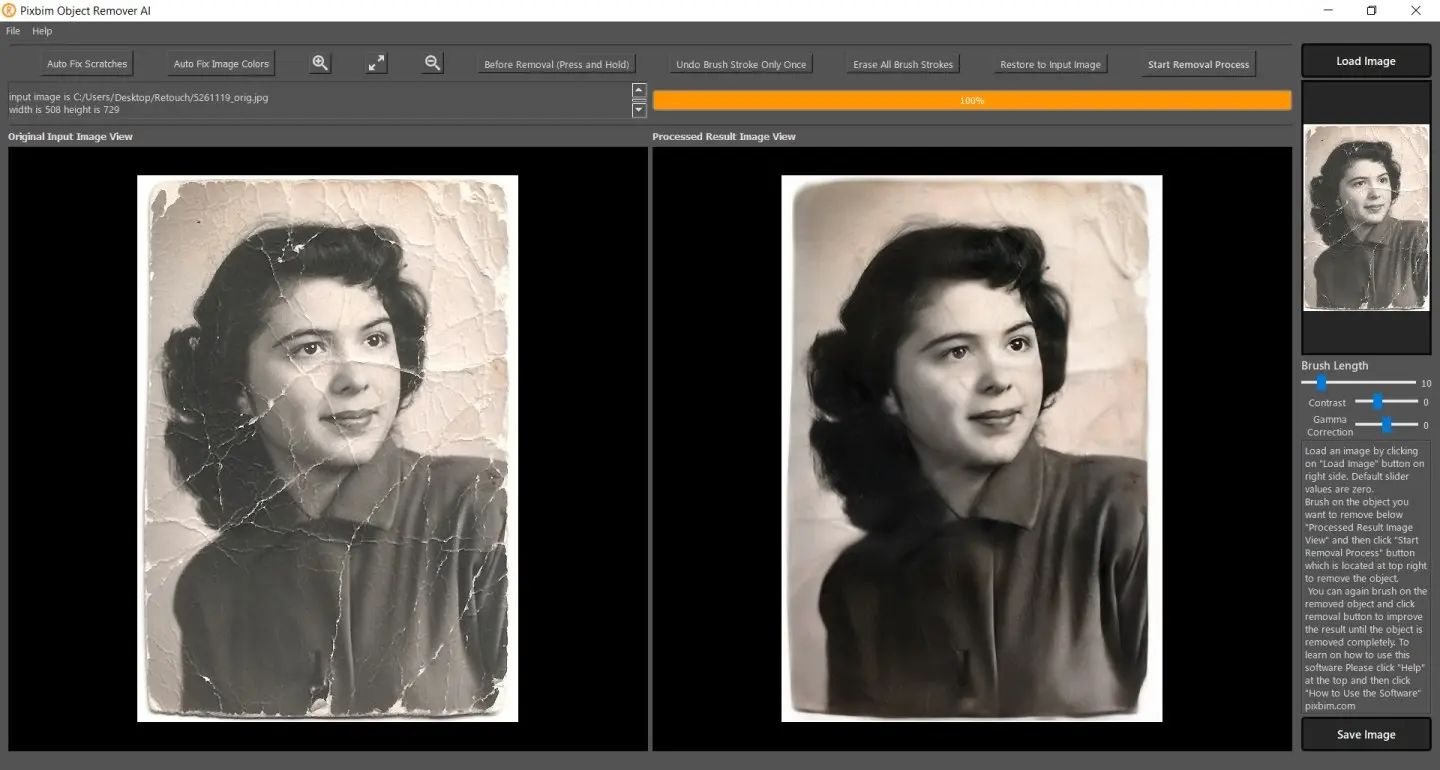Tutorial - How to Colorize black and white photos automatically using Pixbim Color Surprise AI - All the features explained in detail
In this article we will learn on how to colorize black and white photos and all the features of Pixbim Color Surprise AI application.
This tutorial also explains on "How to improve a colorized photo much further to get the best result".
What is Colorization?
Colorization is a process that adds color to black and white, sepia, or monochrome images.
Is it possible to color an old black and white picture/photo in one click?
Yes, it is possible to add color to an old black and white picture/photo automatically in one click using Pixbim Color Surprise AI.
Below black and white photos are colorized automatically in one click using the Pixbim Color Surprise AI tool
Marie Doro- American stage and film actress of the early silent film era


Try it : Download Original Photo Settings : View Settings
Audrey Hepburn- British actress and humanitarian


Try it : Download Original Photo Settings : View Settings
Gene Eliza Tierney- American film and stage actress


Try it : Download Original Photo Settings : View Settings
Picture of a Deer


Try it : Download Original Photo Settings : View Settings
Can we improve the colorized photo much further?
Yes, we can do it in Pixbim Color Surprise AI using below mentioned features.
How to save full-size high-quality photos and not in .jpg format?
For saving the full image in PNG or TIFF format, press the "START PROCESS FULL IMAGE AND SAVE" button, and a window pops up. Below is the screenshot.
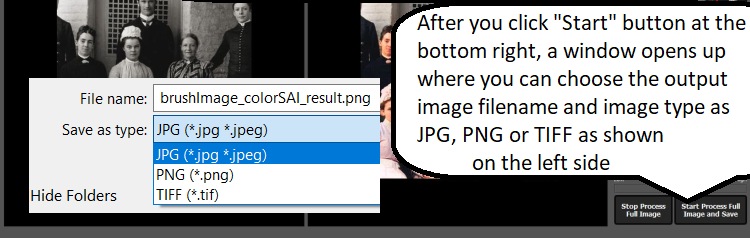
In the above Window, a default file name is provided and the default image format is JPG, you can change the image format to PNG or TIFF.
For high-quality results, choose PNG or TIFF while saving the resultant image after you press the "START PROCESS FULL IMAGE AND SAVE" button in the window that pops up.
Features in Pixbim Color Surprise AI to improve colorized photos
1. Sliders which include Color Quality (Color Factor), Temperature, Color Intensity, Contrast and Gamma Correction
2. Color Correction brush tool to change colors on the colorized photo to your desired colors
Let's learn about the features one by one
1. What are Color Quality (Color Factor), Temperature, Color Intensity, Contrast and Gamma Correction sliders in Pixbim Color Surprise AI tool?
Sliders help to improve the colorized photo.
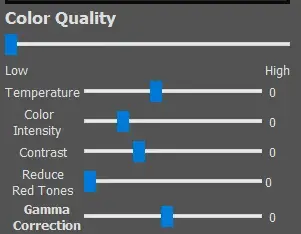
On the left is a black and white photo, center is the colorized photo without changing the sliders, on the right is the improvized photo after changing the Temperature and Gamma Correction sliders.



Closer observation - before and after changing the sliders, on the left is one-click colored photo without changing the sliders and on the right is the improved color photo after changing Temperature and Gamma Correction sliders. You can see the difference.


Color Quality (Color factor) - It provides two options: one is "Low" and the other is "High". Using these options you can change the color quality of the AI colorized photo/image.
Temperature - If the colorized photo is reddish or has more red tones in the colored photo, it can be corrected by moving the temperature slider to the right which I usually do especially to reduce the red tones on the skin. This slider is useful to correct the skin colors along with the Gamma Correction slider.
Color Intensity - It increases or decreases the intensity of the colors, for example - light yellow becomes more yellowish if you move the slider to the right. I don't use this slider but it is there if you need it.
Contrast - It changes the contrast of the colorized photo. Suppose if the colorized photo is dim or has any contrast issues, they can be corrected by moving the contrast slider. I don't use this slider much, I use contrast slider along with other sliders such as the temperature or gamma correction to reduce the effects of other sliders.
Gamma Correction - This is very useful and I use it often to improve the colored photo. It changes the overall brightness or darkness of the photo. It also improves the appearance of the colored photo and I usually increase the gamma slider by moving it to the right side.
Useful Tip - I often use Gamma Correction and Temperature sliders to improve the colored photo, most of the times I move both the sliders to the right.
Another example - On the left is a black and white photo, middle is one-click colorized photo without changing the sliders, on the right is improvized photo after changing the Temperature and Gamma Correction sliders.



Closer observation - On the left is one click colorized photo without changing the sliders, on the right is an improved photo after changing Temperature and Gamma Correction sliders. You can see the difference.


You can move the sliders such as Temperature, Color Intensity, Contrast, Gamma Correction to improve the photo and see the preview instantly. Move the sliders accordingly to make the colored photo look better.
2. What is Color Correction Brush tool in Pixbim Color Surprise AI?
Black and white photo, Colorized photo without brush tool, Color corrected photo using brush tool in Pixbim Color Surprise AI



Below image shows the Color Correction brush tool in Pixbim Color Surprise AI
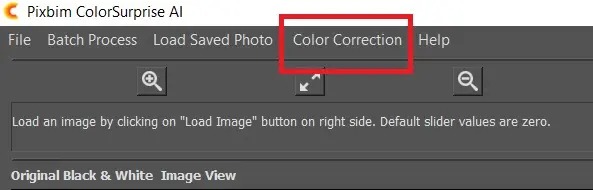
The brush tool is an advance feature which allows to change the colors of AI colorized photo to your desired colors.
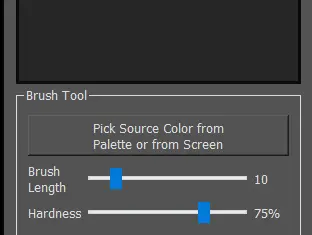
1. "Pick Source Color from Palette or from Screen" - Allows you to pick your desired color from the screen ( from colorized photo ) or you can enter the color values by typing in the RGB, HSV or HTML color codes.
2. "Brush Length" - Change brush size using this slider. It allows you to increase or decrease the size of the brush according to the requirement.
3. "Hardness" - By changing this slider you can make the color of the brush strokes you are going to apply lighter or darker. You will get an idea once you use it.
On the left is a colorized photo without using brush tool, on the right is an improved photo using the Color Correction Brush tool


On the right is final colorized photo. You may not need the Color Correction brush tool but we have mentioned it here if in-case you need it.
For the above photos of Marie Doro, Audrey Hepburn, Gene Eliza Tierney and Deer we have not used the Color Correction brush tool.
What is Load Saved Photo at the top menu bar?
Below image shows the 'Load saved photo without auto-colorize' in Pixbim Color Surprise AI 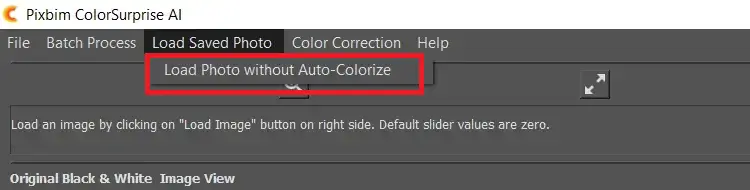
Load photo without auto colorize - This feature allows you to improve the colorized photo even after it is saved. Load the colorized saved photo and improve it when you want to. You can always save intermediate photos (after applying a few brush strokes by clicking save button), after saving the photo, you can continue your brush tool work and save as many intermediate photos as you want. There is an option at the top menu bar which says 'Load a photo without auto-colorize', use this feature to load the intermediate photos to continue working on the photo using the brush tool.
Below is a short video that demonstrates on how to use the "Color Correction Brush tool"
What is Batch Process?
If you want to color a lot of black and white photos at once then "Batch Process" makes your work easier, just select the folder that has several photos and load the folder. It automatically colorizes the photos and saves them inside the same folder. Make sure you set the sliders Color Quality, Temperature, Color Intensity, and Gamma Correction values you want to apply on all the processed photos as Batch Mode applies slider values to each photo in the batch.
What's the big deal about Pixbim Color Surprise AI?
* Input B&W photo, output color photo will be of the same size (height and width in pixels)
* No image size restrictions
* Easy to use
* Free trial available - Try it by yourself to see the results
* Runs on your system/laptop. We do not upload photos to servers so no privacy issues
* Processing happens on your laptop/system, it is a stand-alone software
* One-time fee, no subscription
* Free upgrades
* Batch mode or batch processing of photos available
Buy ColorSurprise AI $39.99 $79.99
Free Download ColorSurprise AI Pixbim
Follow us on our Official Youtube Channel and Facebook Page
Cheers!!!..
More from Pixbim