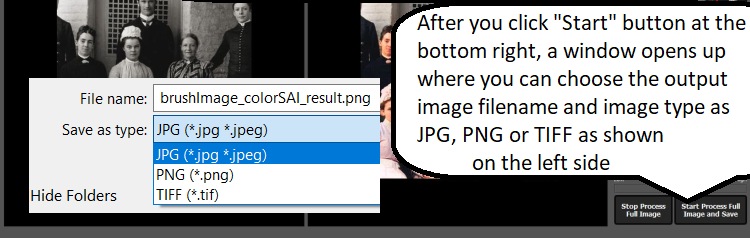What is Video Colorize AI?
It is used to automatically colorize black and white videos without user intervention. Video Colorize AI is based on artificial intelligence.
What are the minimum system requirements for Video Colorize AI?
Pixbim Video Colorize AI runs on laptops or desktop computers.
Operating System Requirements -
Windows - Vista, 7, 8, 10, 11 (64 bit only). Most laptops and desktop computers are 64 bit systems.
Mac - Not supported.
System memory (RAM) - 8GB and higher is recommended for improved performance. The minimum RAM required is 8GB.
How long will it take to colorize a video?
A 1-minute black and white video (30 frames per second video) takes approximately 30 minutes to 1 hour on CPU version and on Nvidia GPU version it takes 5 to 10 minutes. Setting the Color Factor slider (this slider is on the right side) to "High" results in slower processing, setting it to "Low" ("Low" is the default) gives faster results. We suggest keeping the "Color Factor" slider to "Low" ("Low" is the default setting).
Can I try Video Colorize AI before purchasing it?
Yes, you can try it out and see the results before purchasing it. The trial version expires in 7 days.
MORE INFORMATION ON VIDEO COLORIZE AI
Pixbim Video Colorize AI runs on laptops or desktop computers.
Setting the application to "quarter CPU cores" (this is at the top menu bar in "HELP") and color factor to "low" (this is the default one, the slider on the right side) will result in faster processing.
"Single CPU core" gives a better color quality than "quarter CPU cores" but you can try it on a short duration video (under a minute video) and see the results. "Quarter CPU cores" uses more cores than "single CPU Cores" to process faster, it also consumes more RAM so it is possible that the computer can be unresponsive if RAM is less or many applications are running, you could run it during the night. Change these settings first and then load a BW video and click the "Start ..." button.
A 1-minute black and white video (30 frames per second video) takes approximately 30 minutes to 1 hour on CPU version and on Nvidia GPU version it takes 5 to 10 minutes. Setting the Color Factor slider (this slider is on the right side) to "High" results in slower processing, setting it to "Low" ("Low" is the default) gives faster results. In most cases Low, Medium, or High settings will give the same results with minor color improvements. We suggest keeping it low.
The speed does not depend on the image resolution but it depends on the number of frames. A 60 fps video is twice as slow as a 30 fps video.
The more the number of frames per second the slower it is because it has to colorize more frames.
Also the more the RAM memory, the better the performance. Close any unused applications so the program has more resources to use.
WHAT IS THE "EXPORT" OPTION USED FOR?
In case of a computer crash or an unexpected shutdown, you can always get the part of the video that was already colorized before the computer shut down
using the "export" option.
After starting up the computer, Open Pixbim Video Colorize AI and then load the same black and white input video.
Click on "Export" at the top menu bar and it saves the already colorized video.
(PLEASE DO NOT CLICK "START" as it starts to process the video once again from the beginning on clicking it)
Export option is also useful to see the result sample video (sample colorized video) while the video is still being processed.
MORE INFO -
Go to the temp folder which is %temp% below is the path
C:\Users\YOURUSERNAME\AppData\Local\Temp\PixbimVideo
and you will be able to see the colorized frames when the colorization process is running or completed.
Video not found, but I see the colorized frames. The software shows the path of colorized video, but I don't find it. Where is the colorized video?
The output colorized is not saved even though you can see the colorized frames. Most likely an audio issue or format issue, the software is not able to read. It can be solved.
There are several mp4 formats so it could be an old mp4 format, we have seen a few old mp4 formats audio extractions failing. You can change the input BW video format to the latest mp4 using VLC media player.
We suggest you make the input BW video to the latest mp4 format -
If there is some issue with the audio file or any other issue then saving the output colorized can fail.
The solution is to convert the black and white to the latest mp4 format.
Steps to convert to the latest MP4 format in VLC player (VLC player is free open source software and easy to use, this is very popular media player and free)-
1) Open the VLC player, Go to Media (at the top menu bar in VLC), and press Convert/Save
2) Press Add button and then select the video
3) Press Convert/Save and, then in the next window that opens up, make sure the 'Profile' is Video - H.264+MP3 (MP4)
and under Destination, click Browse and select the output video file name, Now choose the location where you would like to save the video, and click Start.
Wait for a while and the video will be saved in MP4 format (This is the latest format and it will also save hard disk space).
Now you have the input black and white video converted to the latest mp4 format using a VLC media player,
Load this new input BW video into Pixbim Video Colorize AI and colorize it (read below in NOTE if you don't want to colorize it again), You should have the colorized video saved.
NOTE - If you don't want to colorize the latest mp4 video but instead want to use the existing colorized frames then follow these steps -
1. Create a 'new folder' and copy the latest mp4 video black and white video (the video created using VLC player) into this 'new folder'
2. Now, rename (the filename) the latest mp4 video (black and white video that is in the 'new folder') same as the filename of the input black and white video (the video for which saving failed, old format video)
3. Load this new latest mp4 video (the video that is in the 'new folder') into the Pixbim Video Colorize software and click the "Restart" button. The software will pick up the colorized frames and you will have a colorized video without the frames being colorized again, this will save time
IF THE INPUT VIDEO FILE NAME IS SAME THEN SOFTWARE RECOGNIZES THE VIDEO IS COLORIZED IN THE PAST
AND YOU CAN SAVE THE COLORIZING TIME.
MORE INFO (this is useful for finding the problem or accessing the colorized frames)-
You can see colorized video in this folder- C:\Users\YOURUSERNAME\ AppData\Local\Temp\PixbimVideo\blackWhiteFramesfolder\result
Check if you can find the colorized video in the result folder. Replace YOURUSERNAME with your computer-specific name or type %temp% in the address bar and it takes you directly to the temp folder.
Go to the temp folder that is %temp, below is the path:
C:\Users\YOURUSERNAME\AppData\Local\Temp\PixbimVideo
You can see the colorized frames saved in one of the folders. Also, you can check if the colorized frames are being generated or not.
If colorized frames are there then it is easy to get a colorized video from frames so audio extraction could be failing because of input video format issue.
The folder \blackWhiteFramesfolder contains the folder \result
In the mentioned "result" folder you will be able to find the colorized video.
Try it on a short duration video so you can see results quickly.