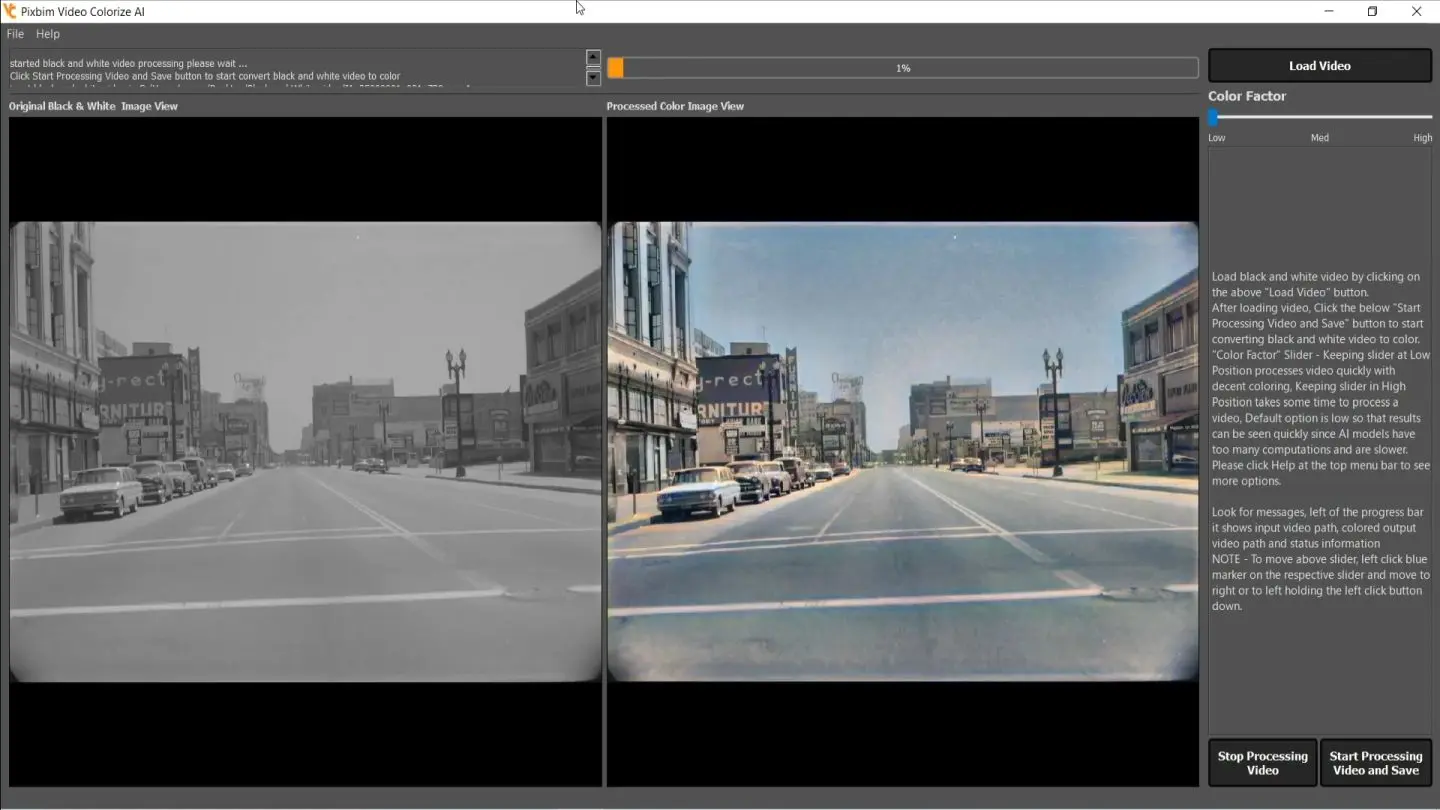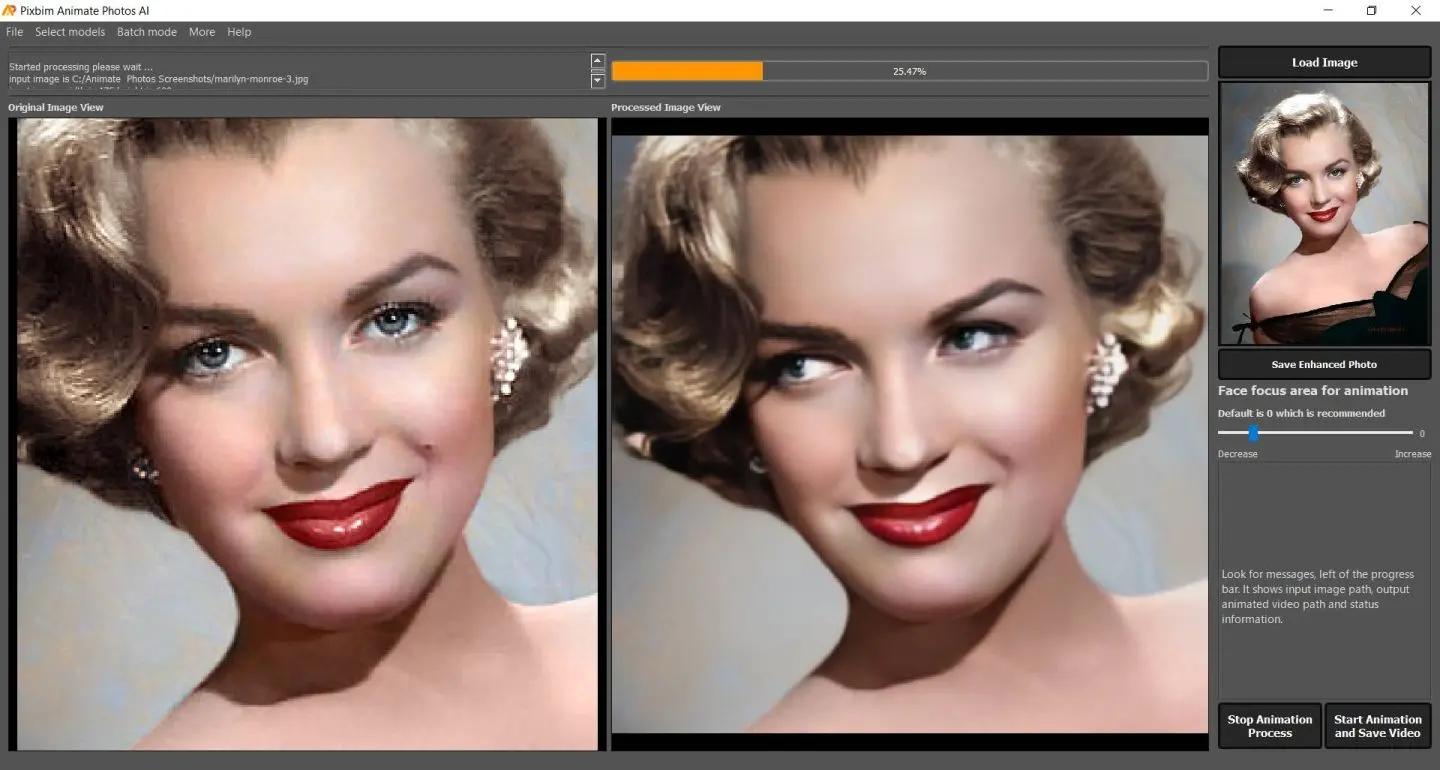A Comprehensive Step-by-Step Guide to Colorize and Restore Century-Old Videos using Film Colorization Software | Pixbim
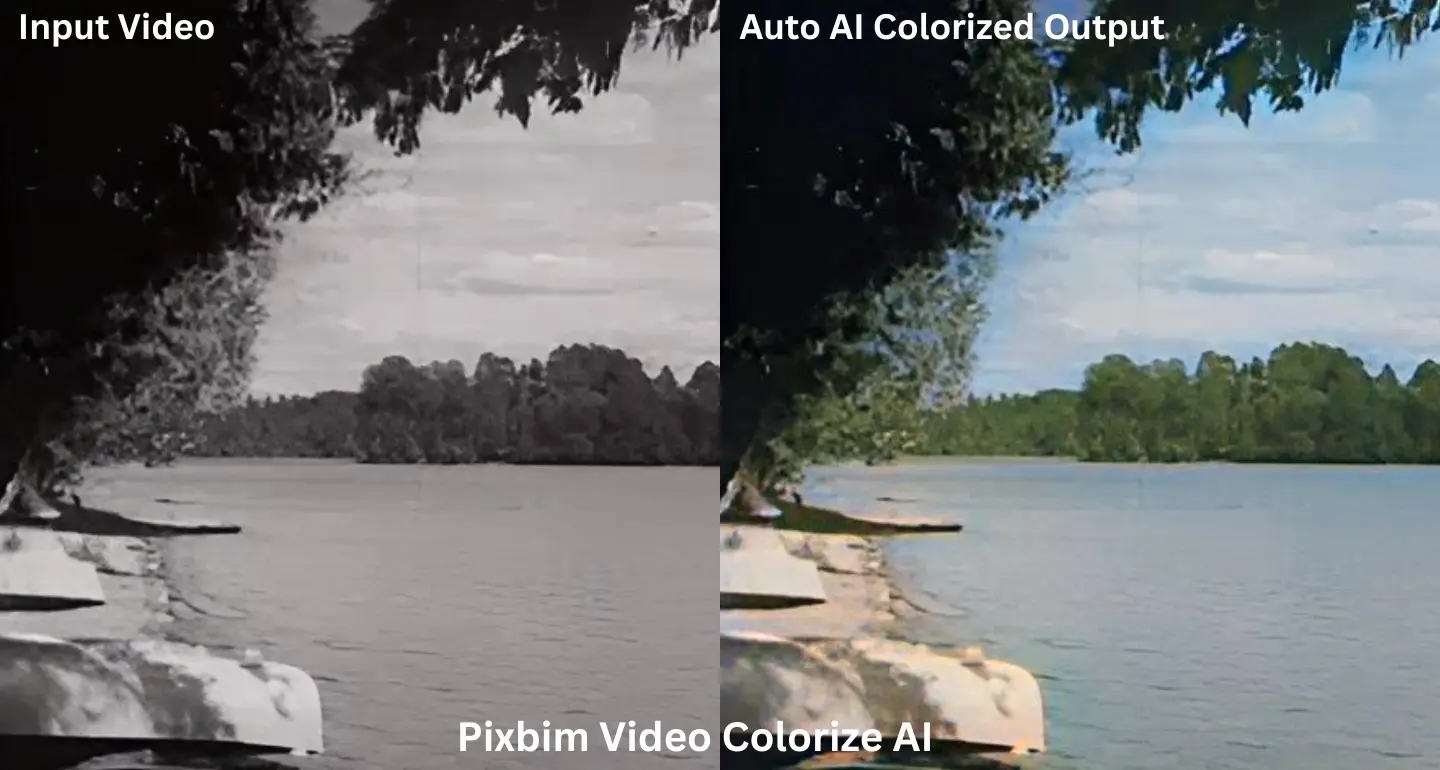
Pixbim Video Colorize AI is one of the best film colorization software available as of now for you to colorize your black and white videos. It provides a simple and hassle-free process to get colorized films.
Let’s take a look at the steps on "how to use this film colorization software and colorize old classy movies and videos of your choice".
One Click Output Program !!!
Launch Pixbim Video Colorize AI
To begin with, you should download and install Pixbim Video Colorize AI software on your computer. Then you can launch it.
Step 1 : Load your video
The first step to get colorized films is to Load your video. This is where you need to click on the “Load Video” button at the top right hand corner. Then you can browse the black and white video on your computer and open it.
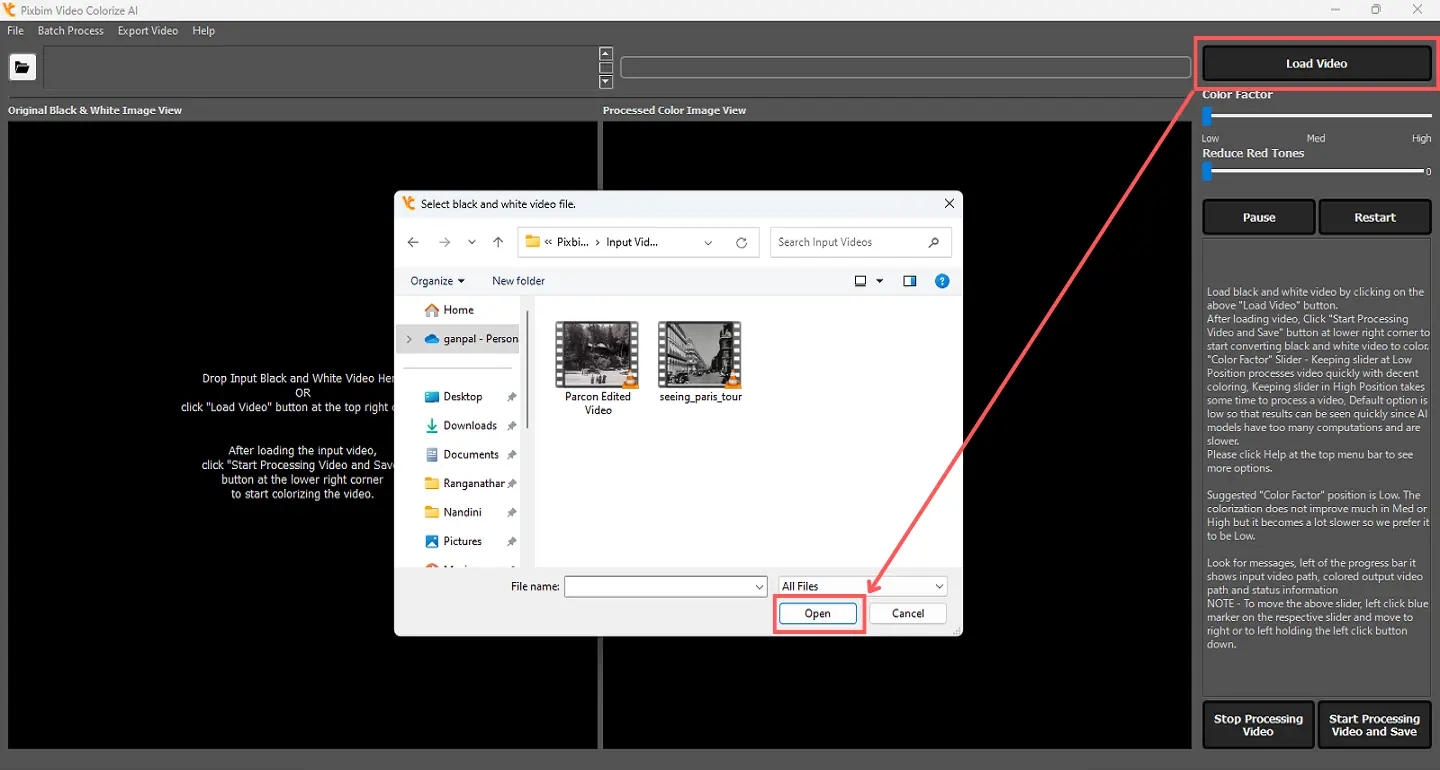
Step 2: Save your video
Click “Start processing Video and save” button. This enables to start the video Colorization process and save it in a preferred location in your computer or laptop.
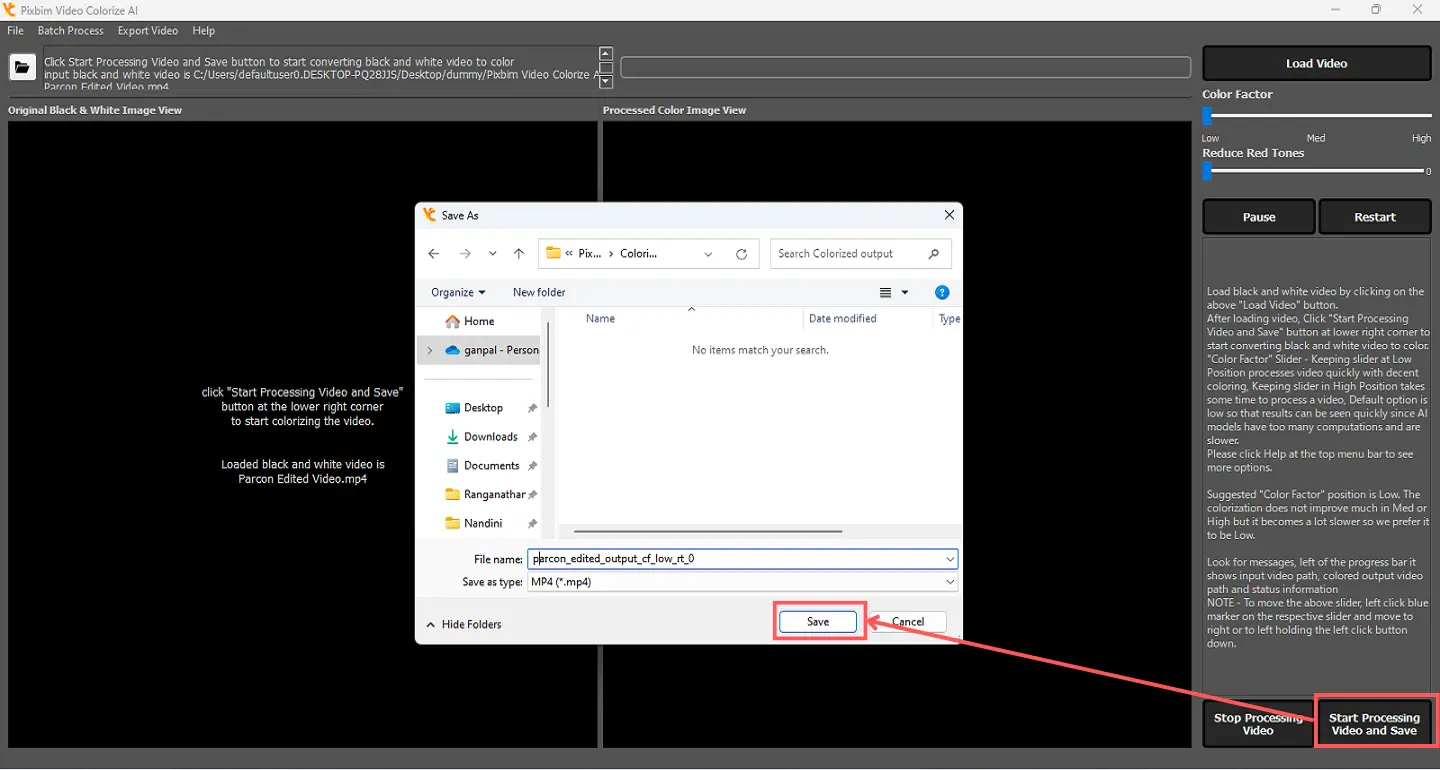
That all it takes and now enjoy watching!
Pixbim Video Colorize AI comes up with lot of features to ease our customers work while colorizing their favourite old black and white videos or footages.
Let us see it one by one
Batch process
You can also use this software to colorize black and white videos as a batch. Assume you have a lot of videos with grand old movies and videos with you. Now colorizing each one of them is a daunting task. In order to reduce the manual intervention, Pixbim came up with option called “Batch Process”.
Let us see how batch Process in Pixbim Video Colorize AI Works:
Click The “ Batch Process” Option & Select the Folder which contains videos to colorize.
Put all the old movies or Videos in a folder because batch process works only on folder.
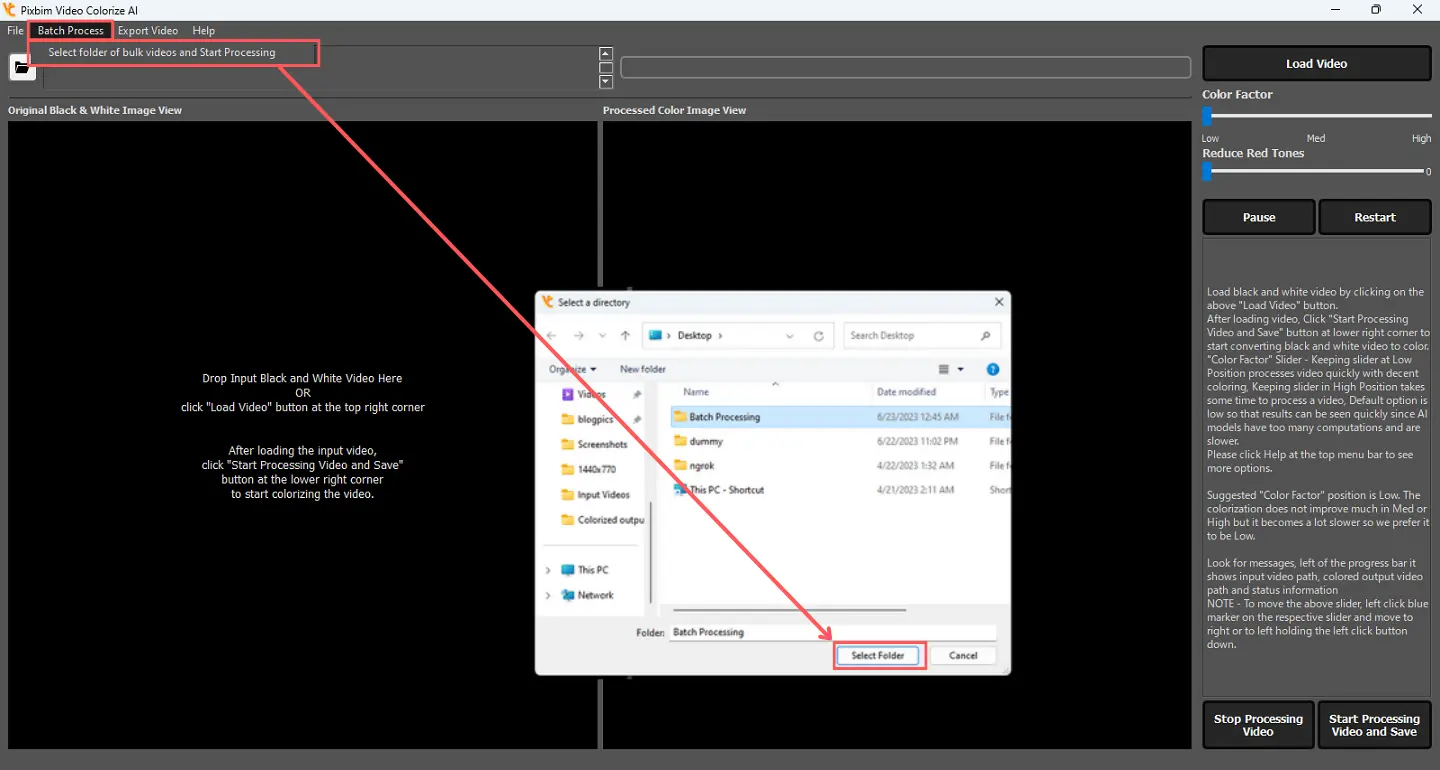
Now, Pixbim Video Colorize AI will process the videos in the folder and colorize one by one in the folder. It will save it on the concern folder itself.
The Screenshot below indicates first video has been processed and begins for video colorization in the folder. This colorized video output will be saved in the concern input folder itself.
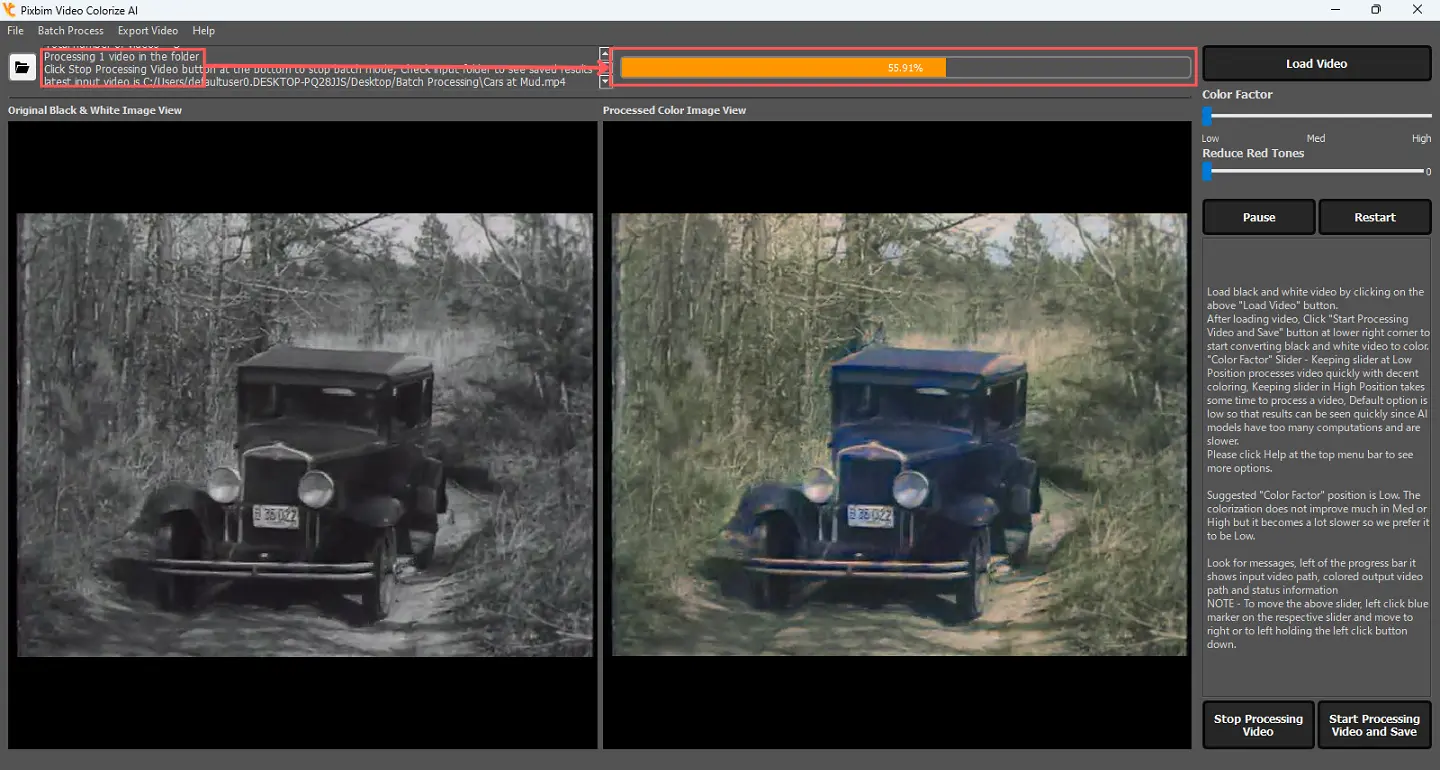
The below screenshot shows processing of first video. you can see the progression bar indicates the completed processing.
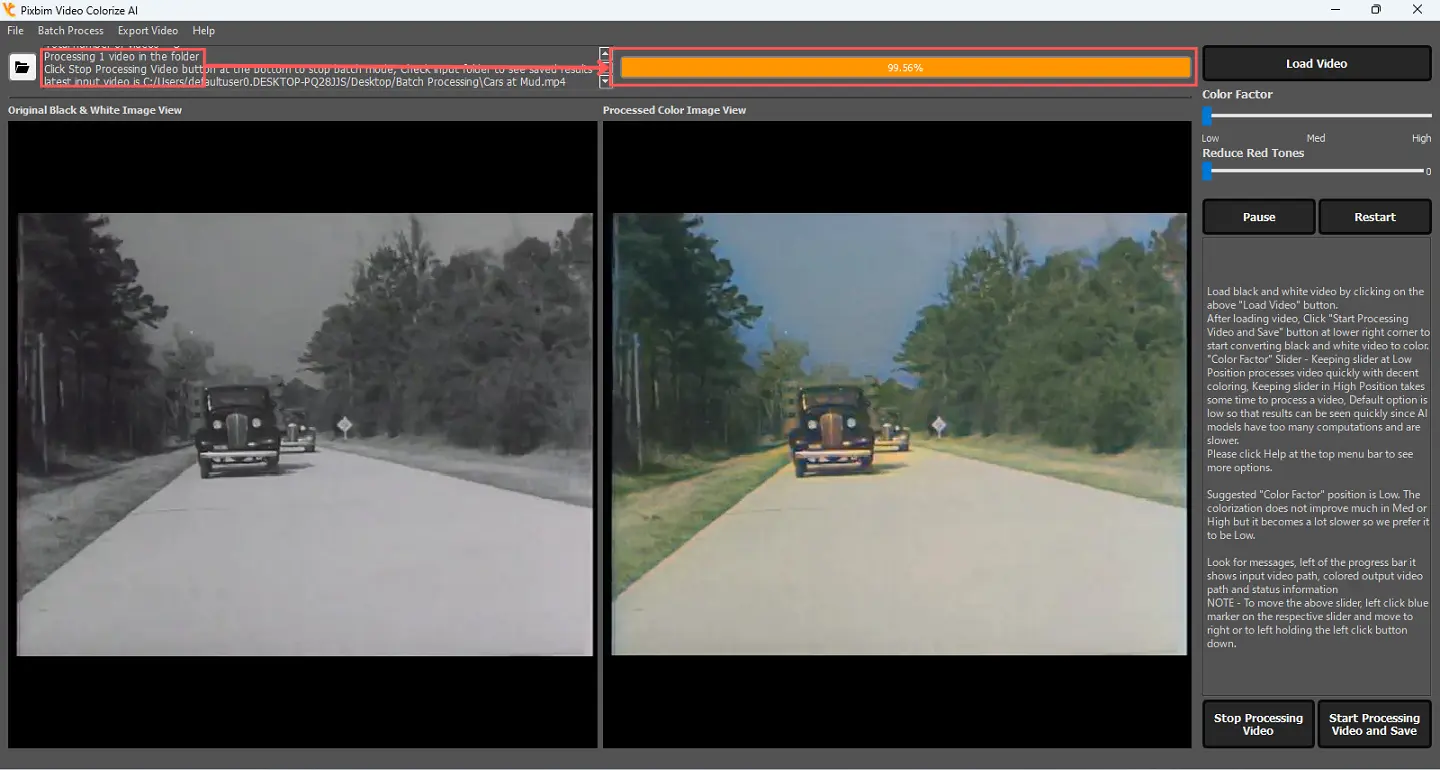
The screenshot below indicates processing of second video from the targeted folder.
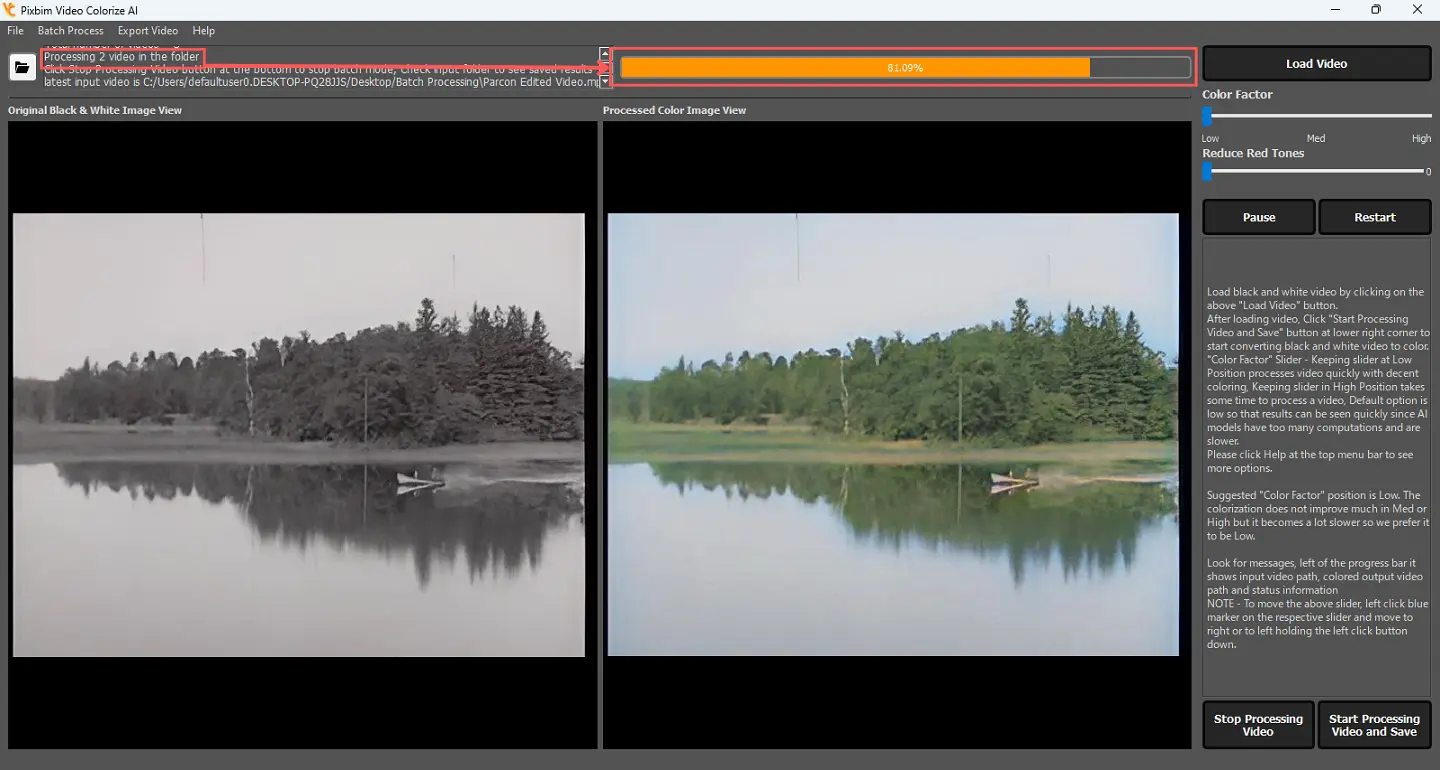
The screenshot below indicates processing of third video in the folder.
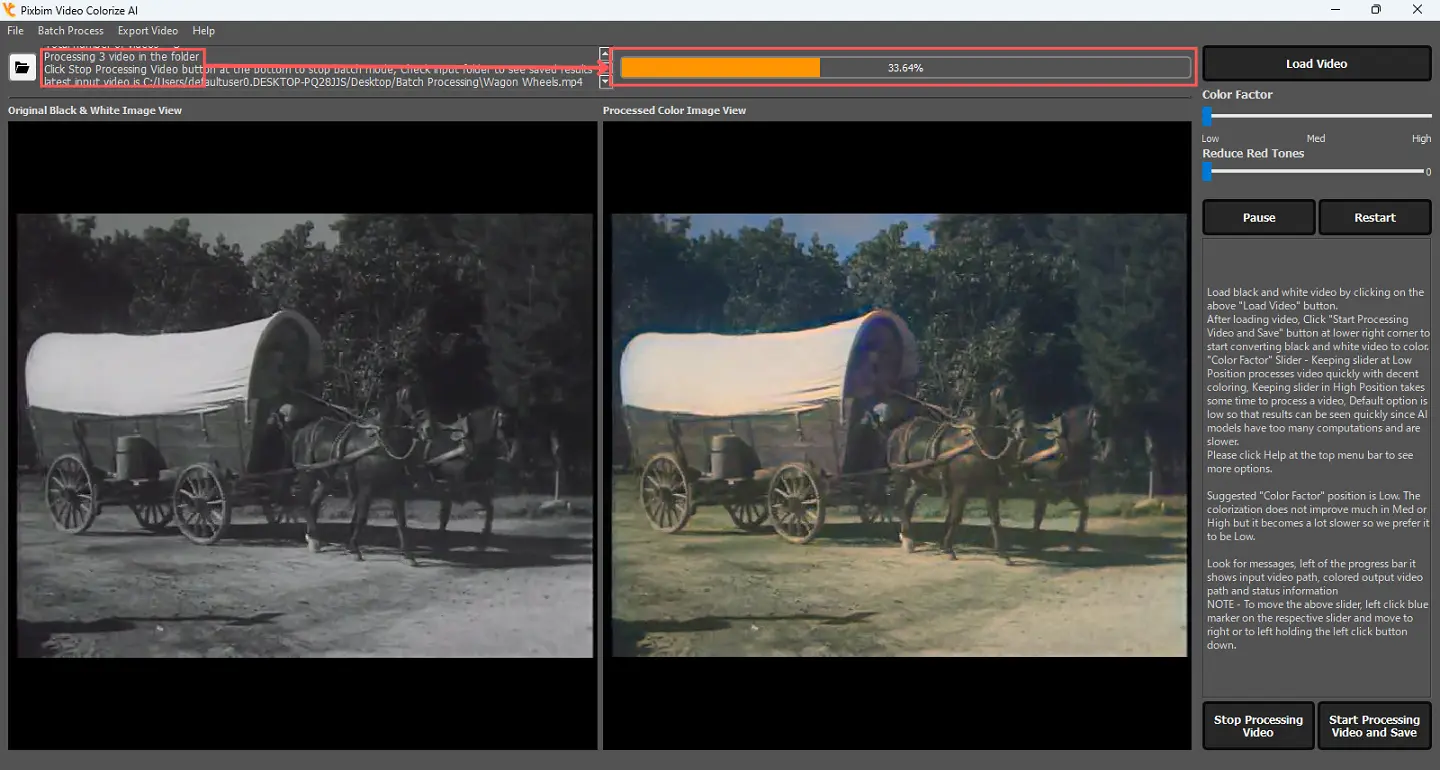
Color Factor
The "Color Factor" will help you in determining the level of coloring you need. If you want colorized films fast, you should keep color factor at low. It can help you to decently colorize videos. But if you want to colorize video more, you may set this at high.
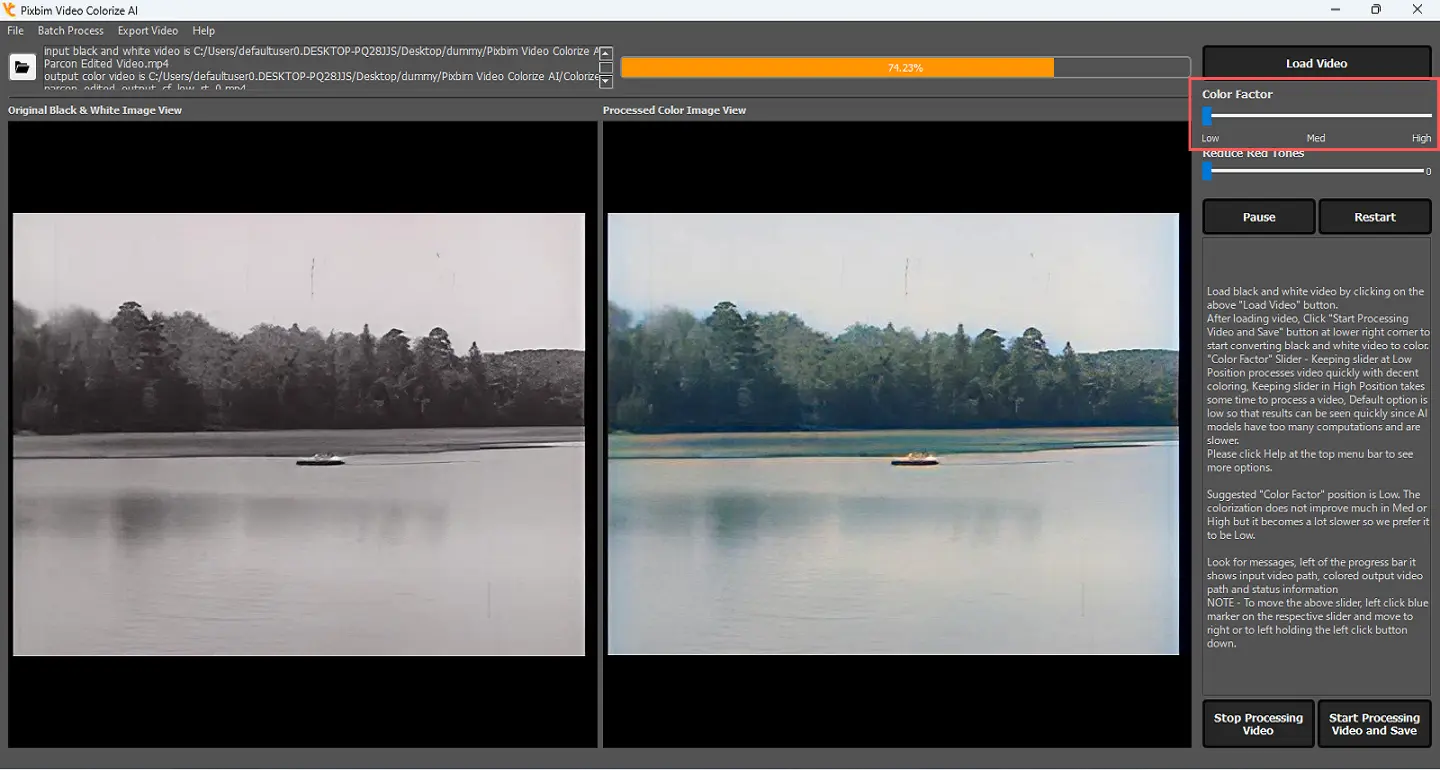
Using Color Factor Slider, you can set the level of colorization into Low Level , Medium Level and High. User can play with the Color Factor and come up with their desired output.
Reduce Red Tones
The option of "Reduce Red Tones" introduced because, in certain colorized videos, there is more reddishness compared to other colors. To address this, the red tones slider is used specifically to reduce the intensity of the red color.
Using Slider you can control the red tones in the video. Higher the value of RT lower the intensity of reddish coloring in your video.
If the value is set to '0' (the default value, which is at the leftmost ), the red color (red tones) will not be reduced.
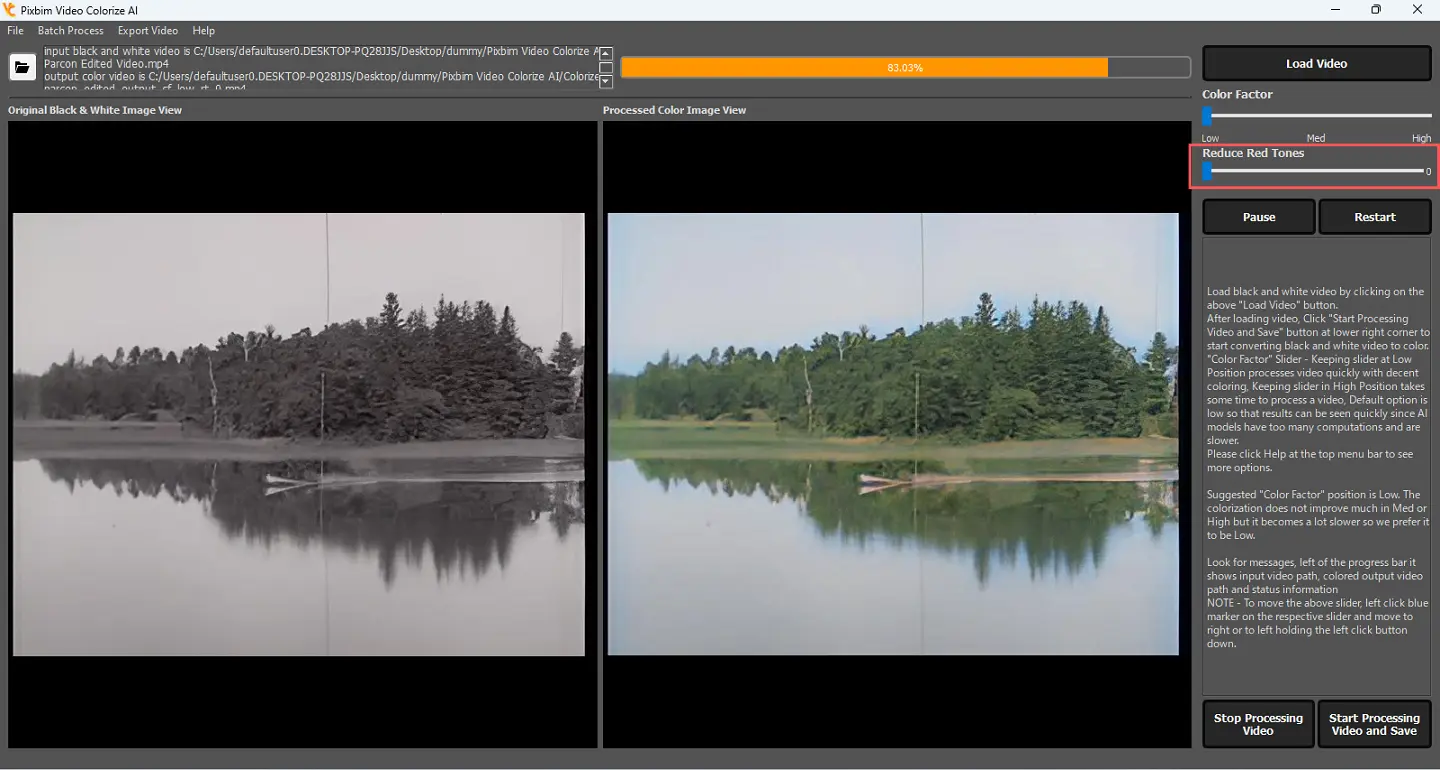
If the slider is set to its maximum value '70' (the rightmost position), the red tones are reduced to the maximum. This means , you will see very minimal reddish color in the colorized video.
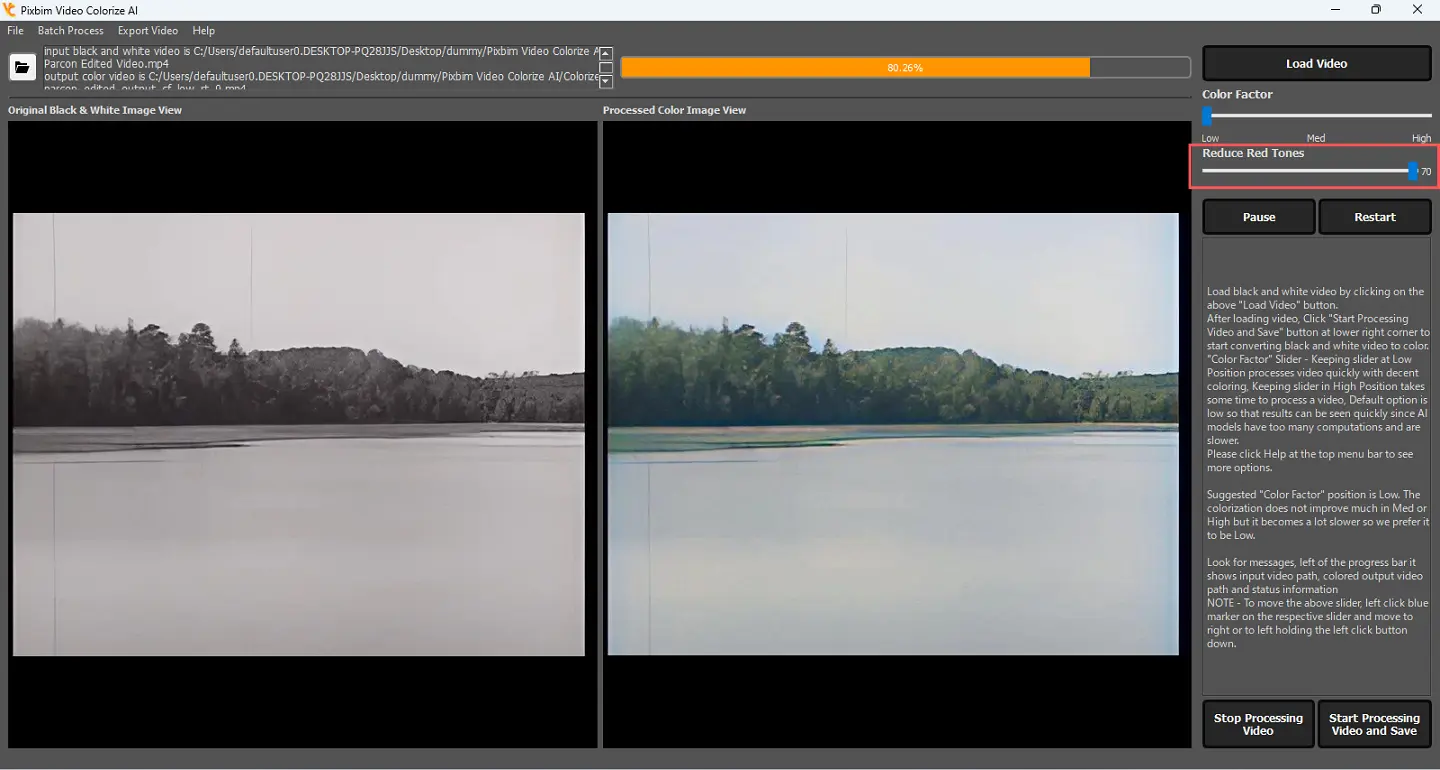
Pause
If there is a need to pause processing, this film colorization software offers a feature for it as well. You just need to hit on the “Pause” button at the top right corner of your window.
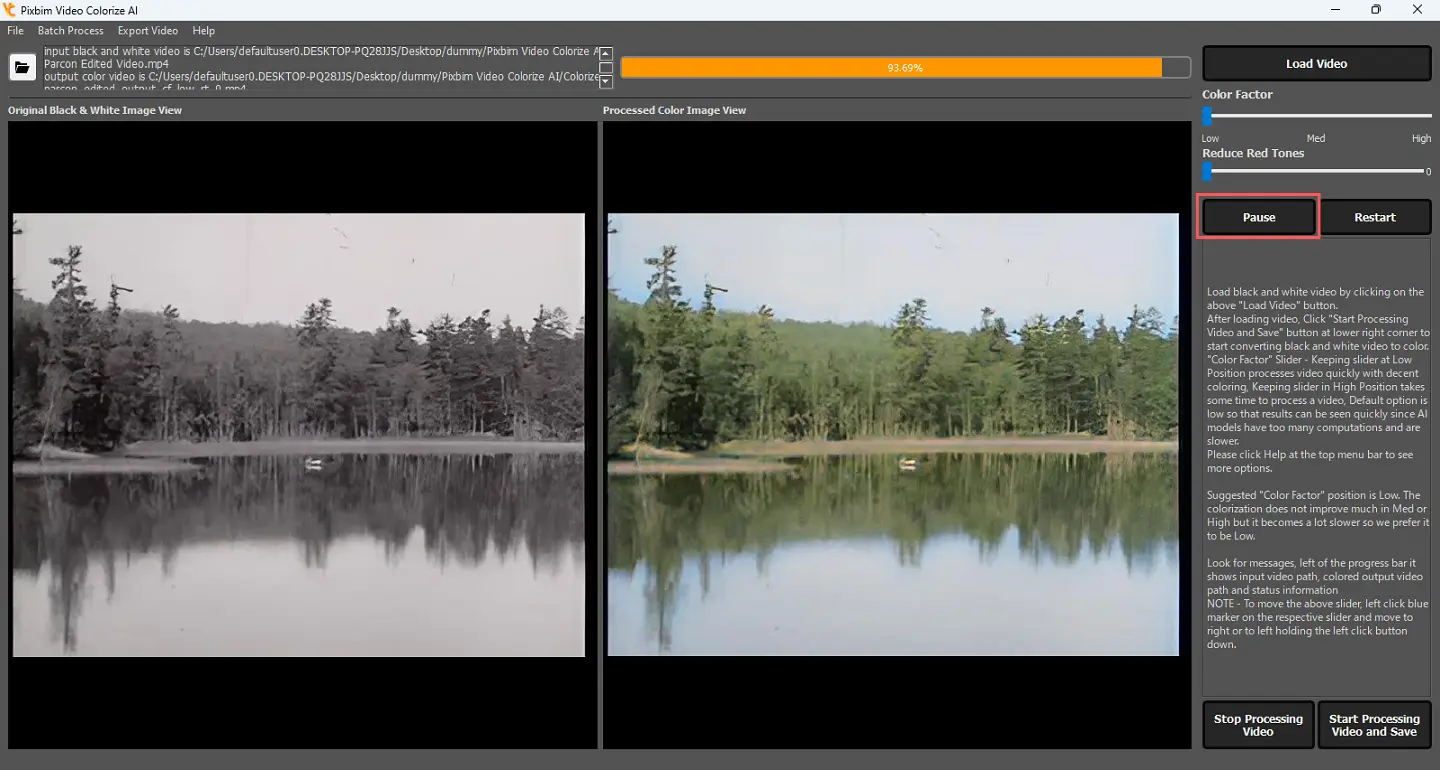
Restart
When you notice that you have not correctly adjusted the parameters, you will need to start over from the beginning.This is where you can hit on the “Restart” button. It will start to colorize video again.
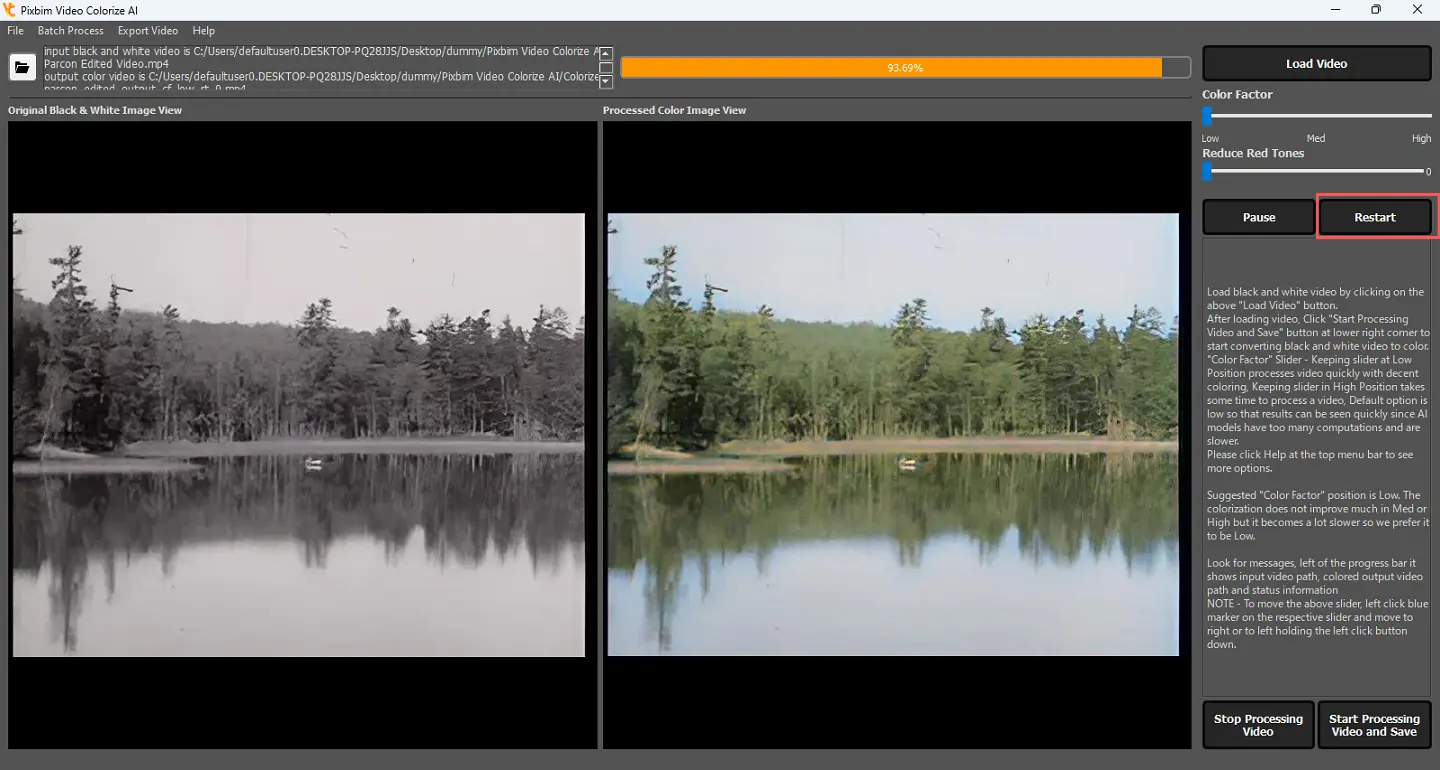
File - Open
With the "File (Open)" option in Pixbim Video Colorize AI software, users can easily open and choose video files to start the colorization process.
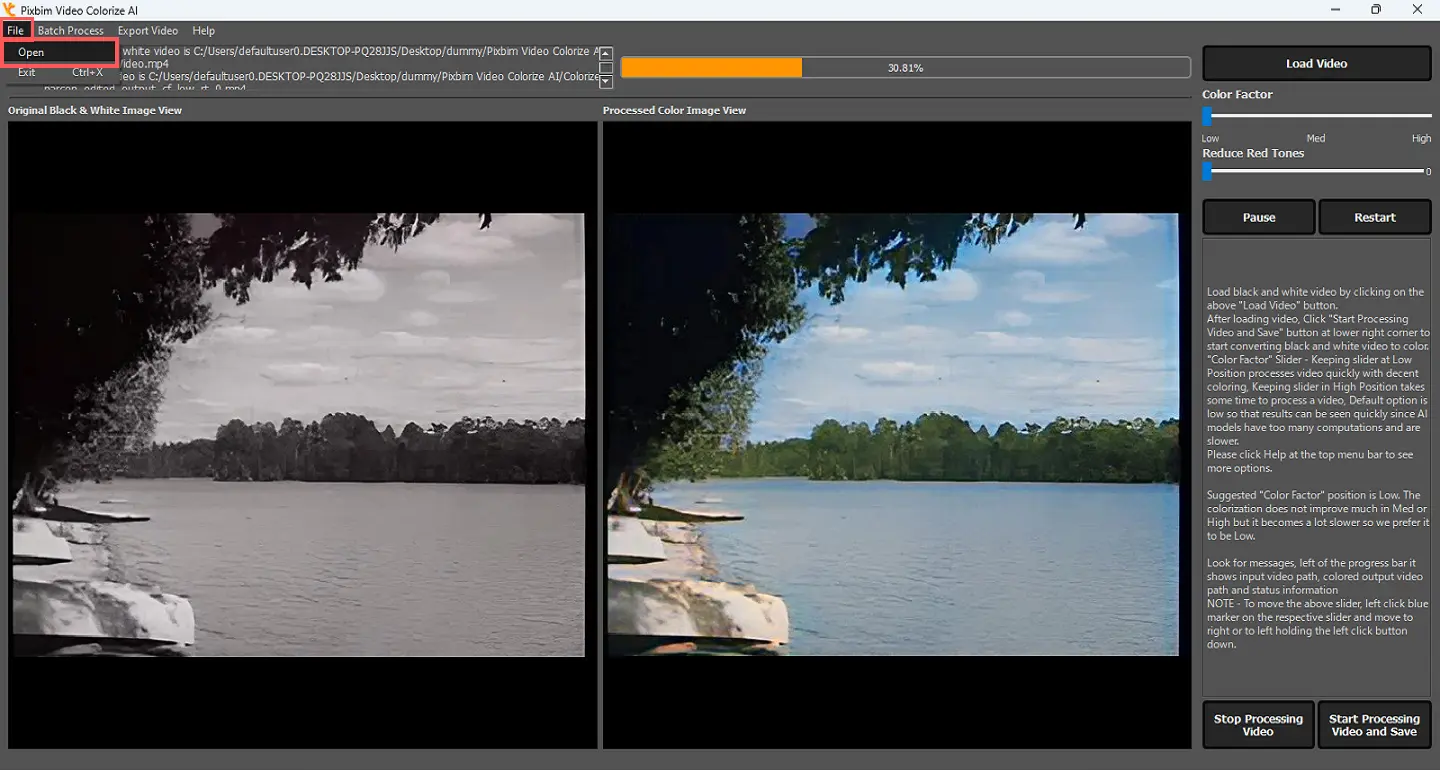
File (Exit)
The "File (Exit)" option in Pixbim Video Colorize AI software allows users to close or exit the program easily.
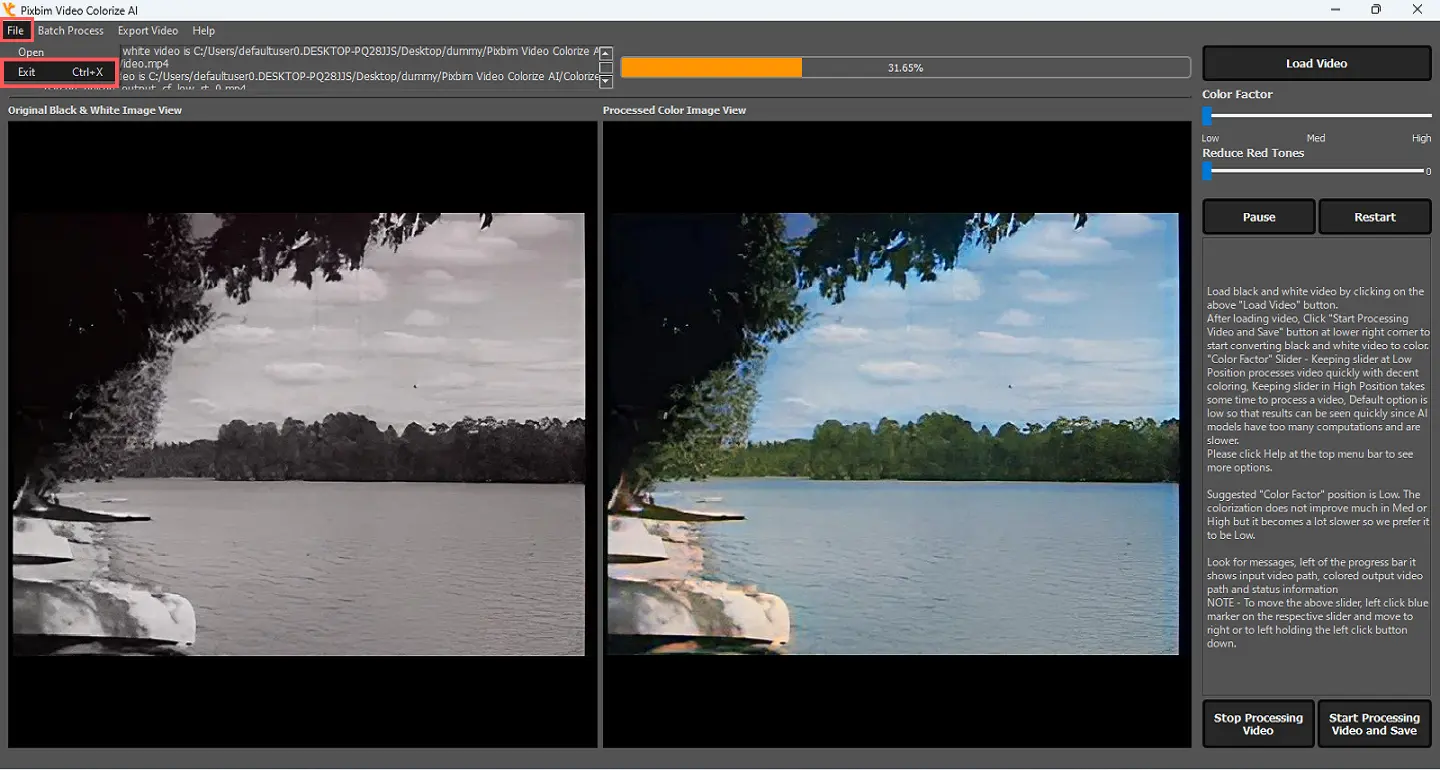
Download Icon
The "Download Icon" enables immediate access to view and retrieve the Video Output.
![]()
Export Video
Using the "Export Video", You can save a portion of the colorized video while the coloring process is in progress
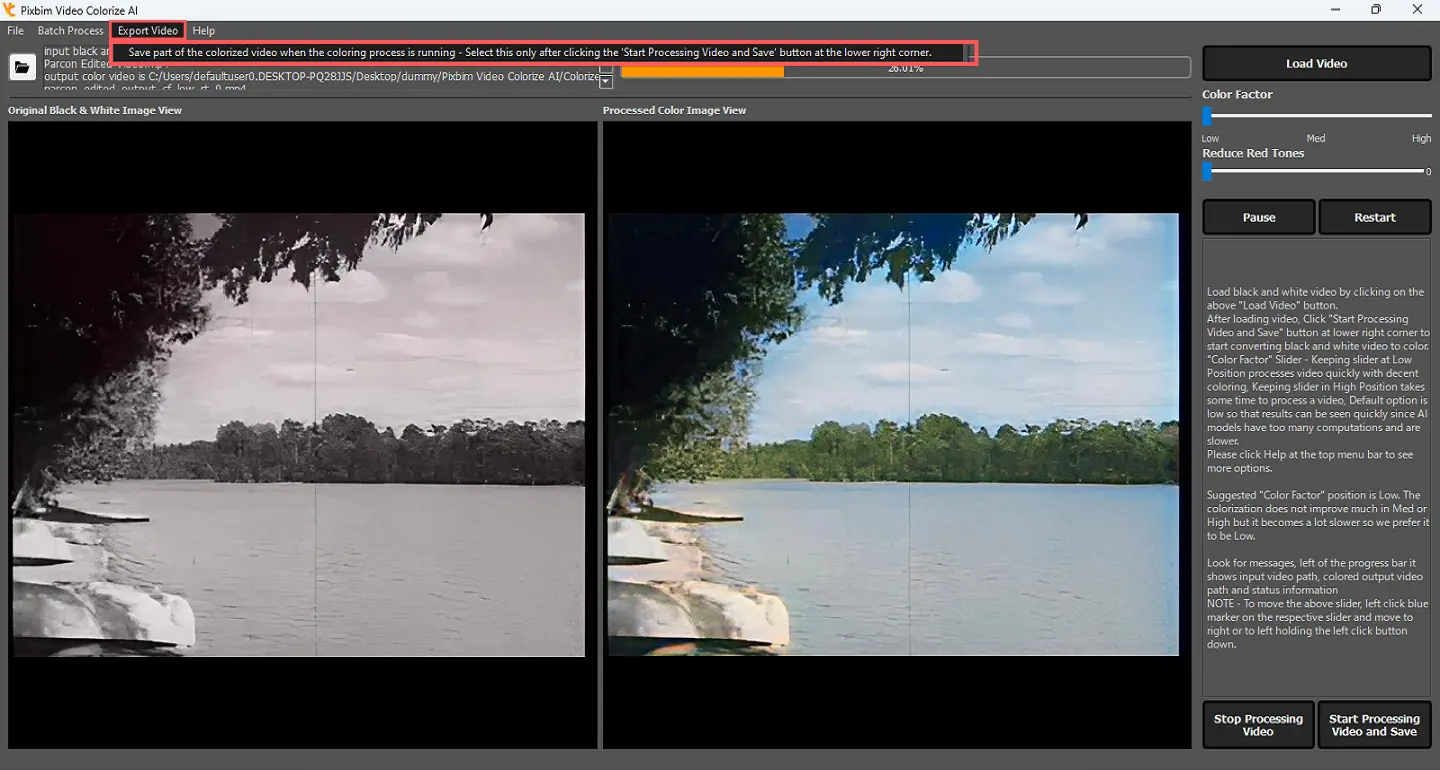
Help
The "Help" option in Pixbim Video Colorize AI provides assistance, guidance, and support to users who may need help or have questions while using the software
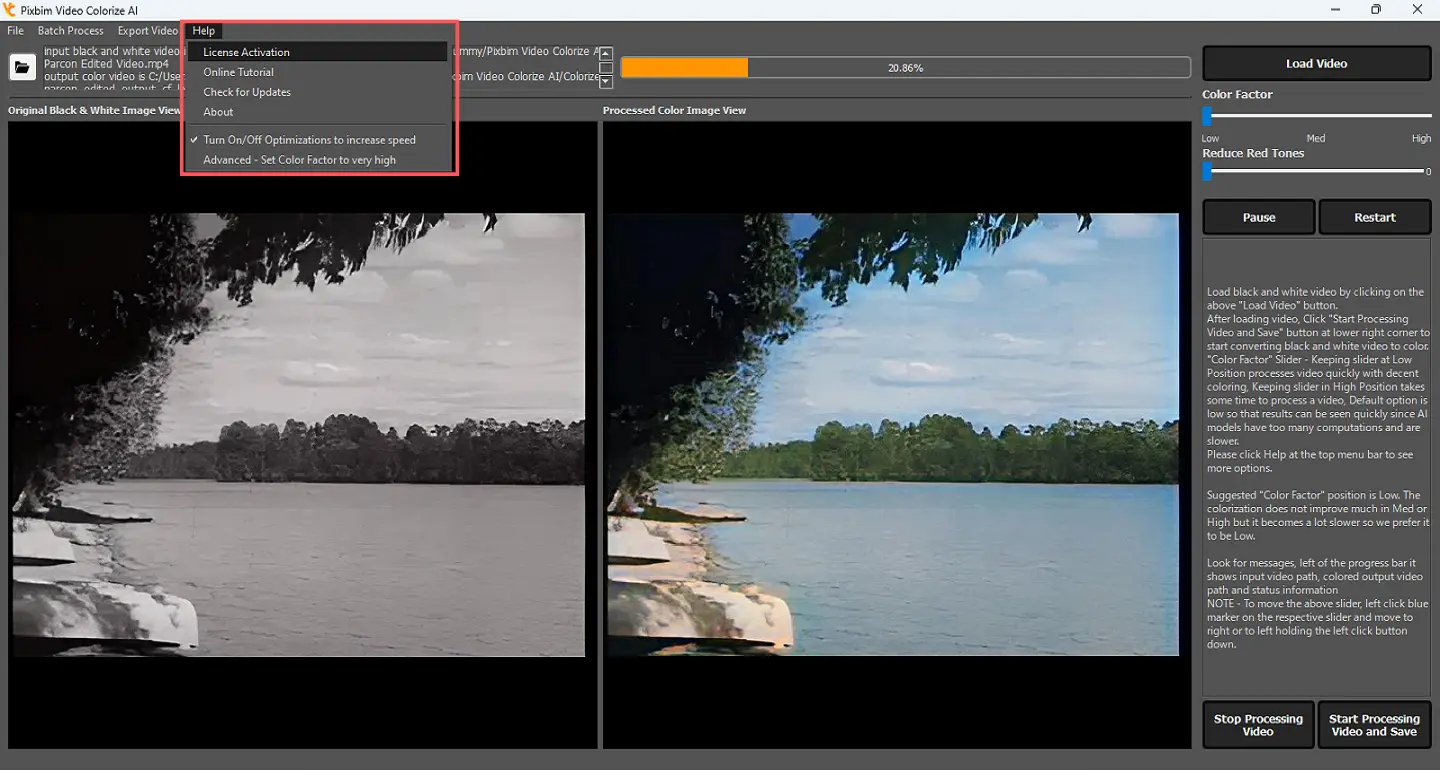
Conclusion
Pixbim Video Colorize AI emerges as the ultimate solution for effortlessly colorize black and white videos. This film colorization software has opted to be the top choice in the industry, consistently delivering stunning and realistic colorization results. Provided with this comprehensive step-by-step guide, even the user who dont have prior experience can confidently navigate into this simple process and achieve remarkable output.
This user friendly film colorization software intelligently infuses vibrant and lifelike colorsand preserves the essence of the original footage .It is a perfect tool that provides audiences with its ability to bridge the gap between the past and present.
So why to wait? Colorize old videos and footages effortlessly, like a professionals!
More from Pixbim